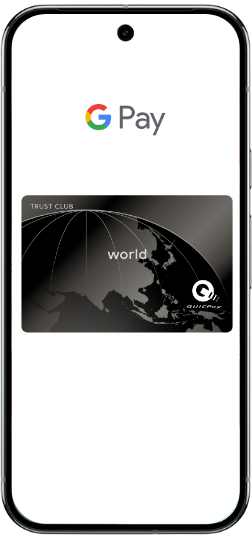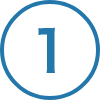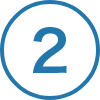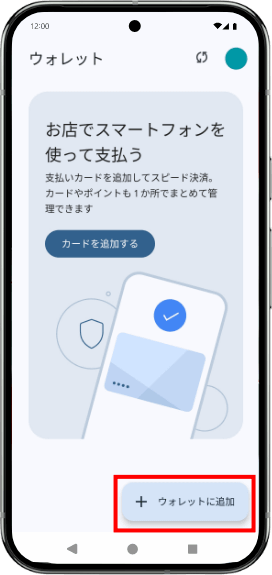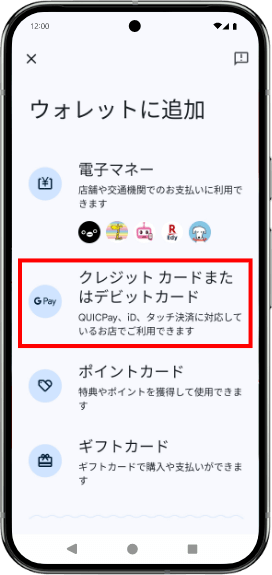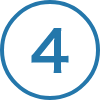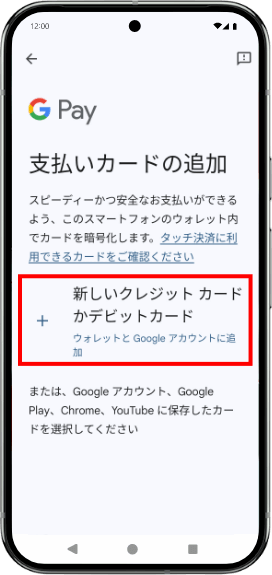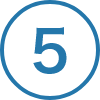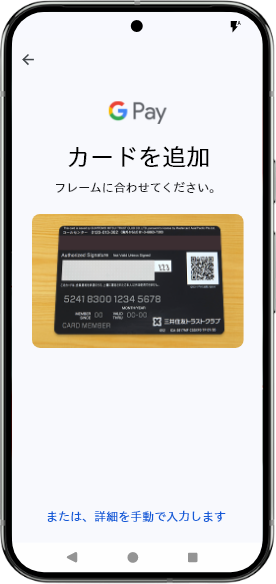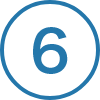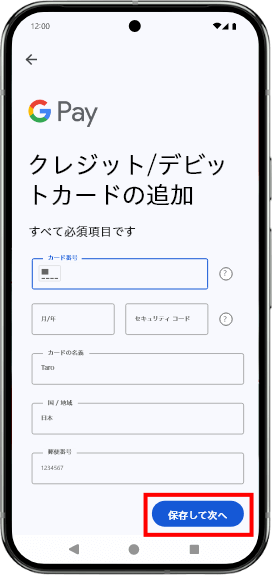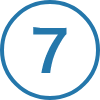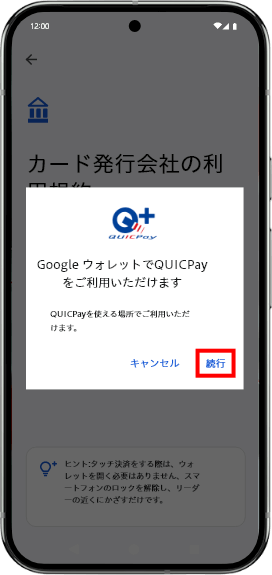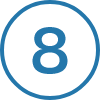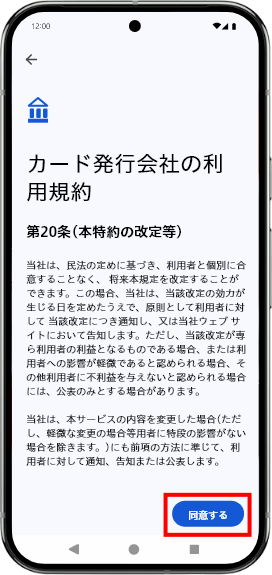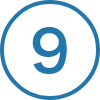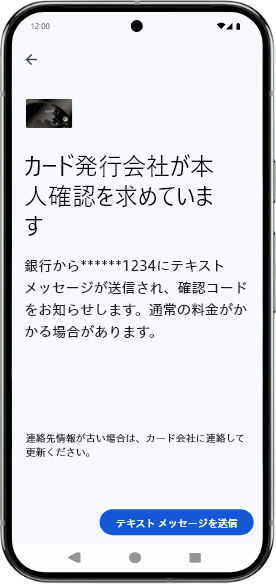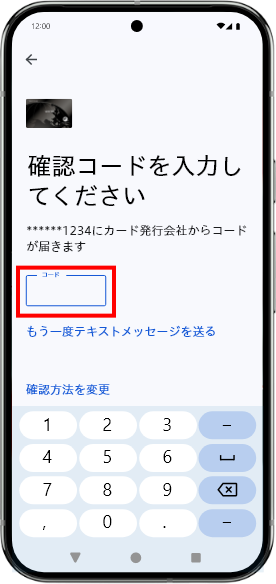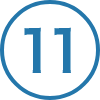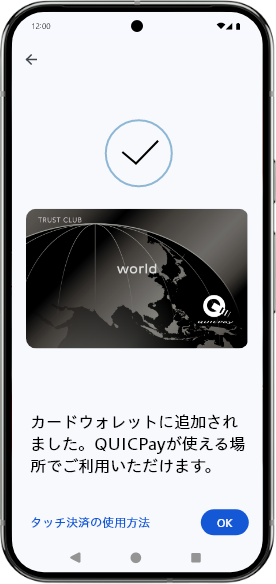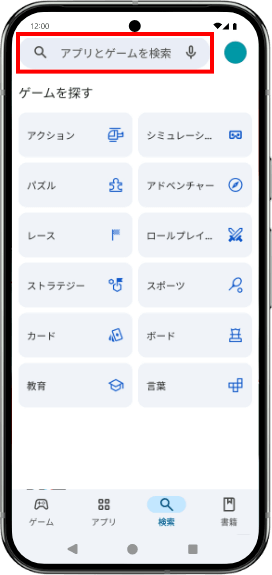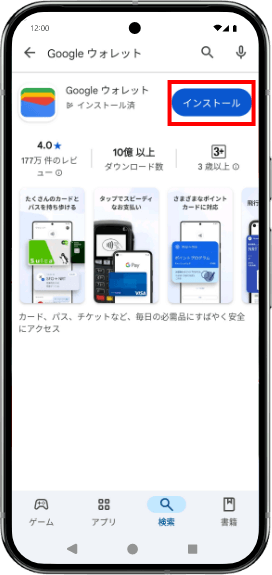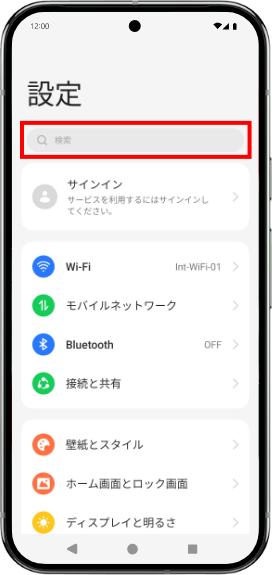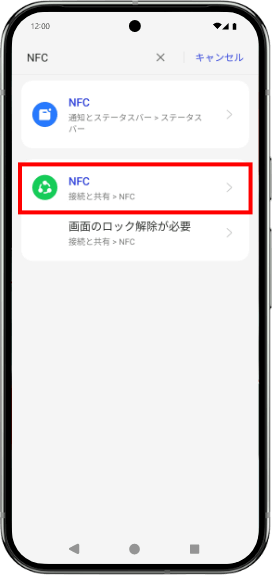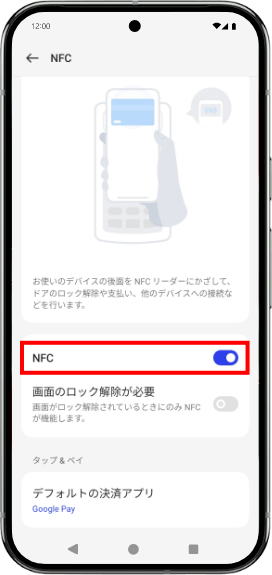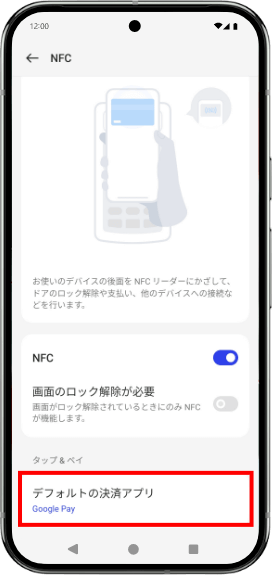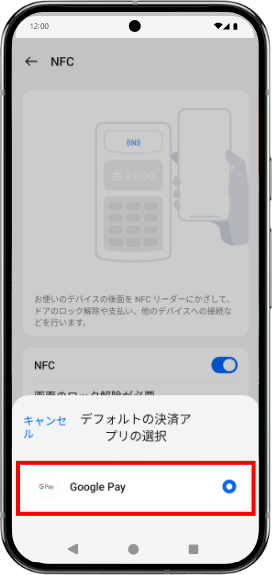スマホひとつで、毎日をもっとスマートに
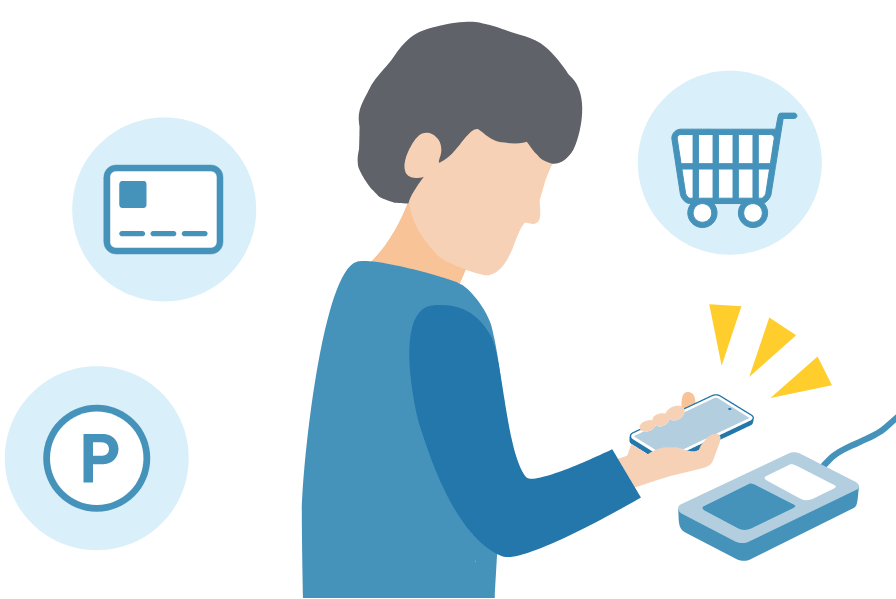
おさいふ要らず!スマホだけで始まる新しい日常。
全国のQUICPay™ (クイックペイ)および
QUICPay+™ (クイックペイプラス)のマークがあるお店で
いつでも簡単&便利にお買い物を楽しめ、
ご利用100円 ごとに1ポイント が貯まります。

全国の
いつでも簡単&便利にお買い物を楽しめ、
ご利用

Google Pay にカード追加
端末によって表示名や表示箇所が異なる場合があります。
端末によって表示名や表示箇所が異なる場合があります。
端末によって表示名や表示箇所が異なる場合があります。
Google Pay が使えるお店
いろいろなところで使えます。
いつも行くコンビニ、スーパー、ドラッグストアから、タクシー、ガソリンスタンドなど、日本国内の「QUICPay™ (クイックペイ)」および「QUICPay+™ (クイックペイプラス)」のマークがあるお店で使えます。
 QUICPayが使えるお店はこちら
QUICPayが使えるお店はこちら

お店での使い方
使い方は簡単!スマホをタッチするだけ。
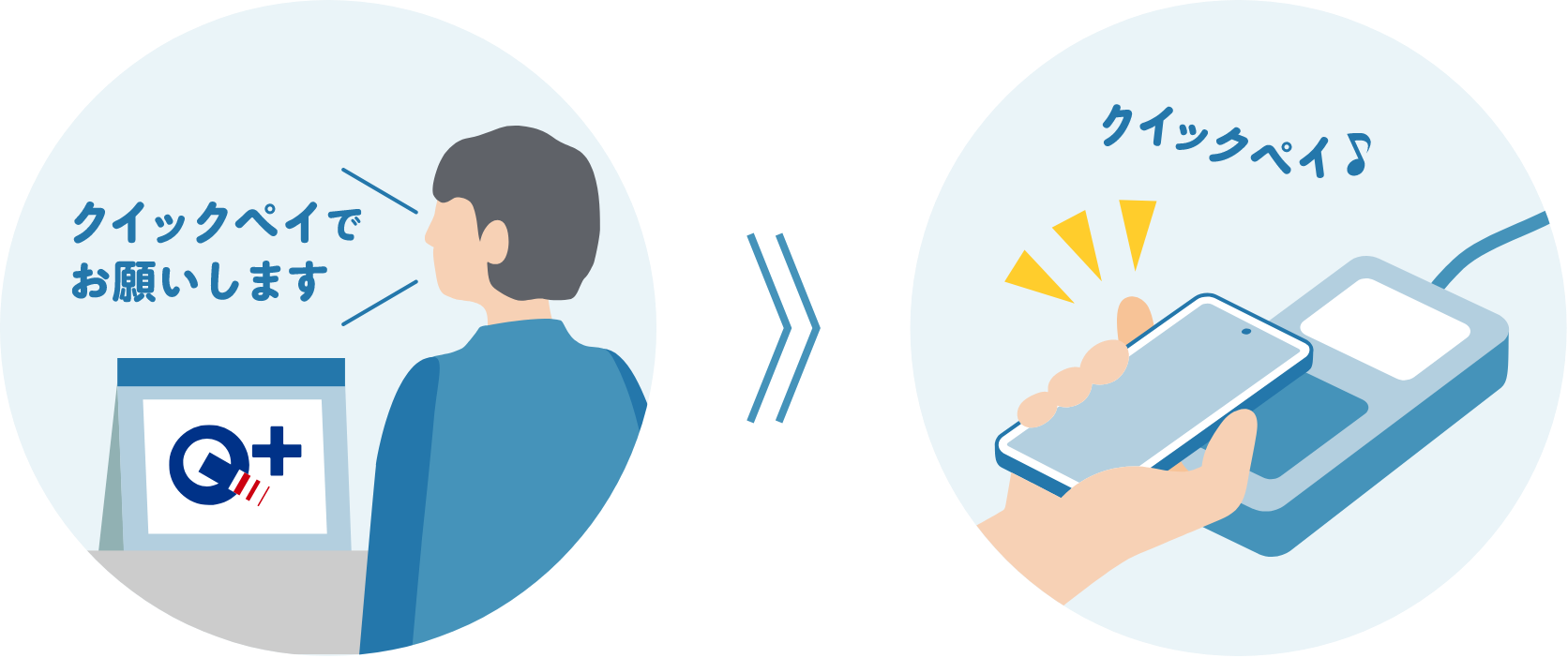
対象機種
FeliCa搭載端末おサイフケータイ(R)アプリ 9.0.0以上対応、かつ Android™︎ 9.0 以降のデバイス
- おサイフケータイ(R)対応のデバイスが必要です。
- おサイフケータイは、株式会社NTTドコモの登録商標です。
- おサイフケータイ アプリの対象機種は、各メーカーへお問い合わせください。
これらのカードが追加できます
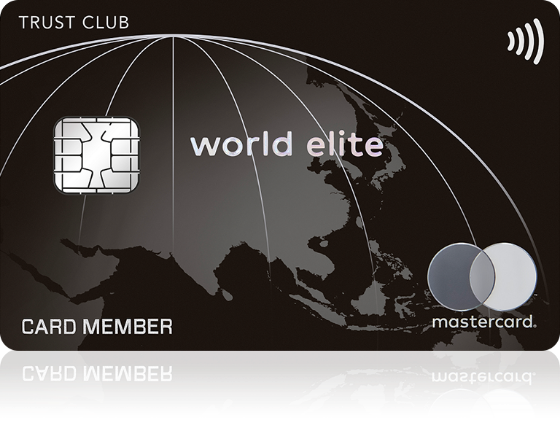
TRUST CLUB
ワールドエリートカード
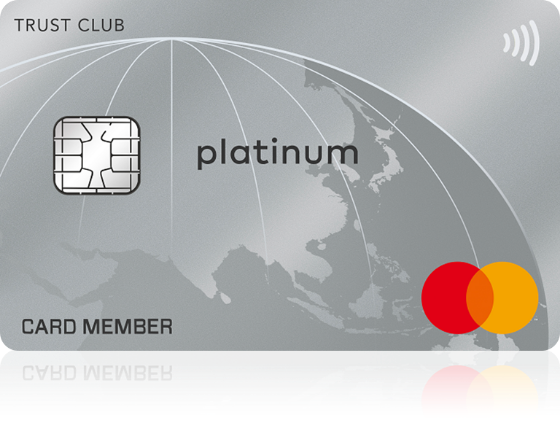
TRUST CLUB
プラチナマスターカード
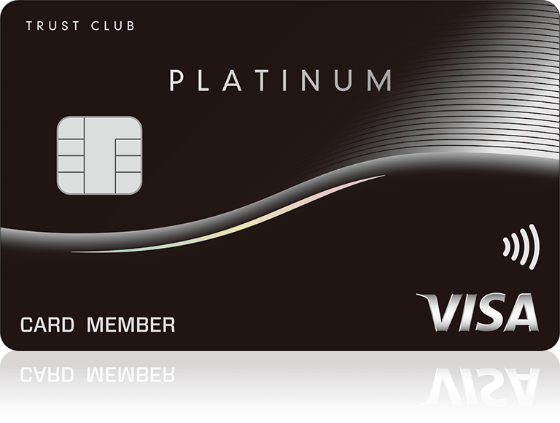
TRUST CLUB
プラチナ Visaカード

TRUST CLUB
ゴールドカード
以下の付帯カードでも追加できます。
- 家族カード
以下のカードは Google Pay をご利用いただけません。
- TRUST CLUB コーポレートカード
- ETCカード
よくあるご質問
TRUST CLUBカードで Google Pay をご利用いただくにあたってよくあるご質問をまとめています。
-
家族カードは追加できますか?追加できます。
本人確認の際に送信されるSMSは本会員様の登録した携帯電話番号に送信されますので、認証コードを本会員様に確認ください。- 本人確認を求められない場合があります。
-
ポイントやマイルは貯まりますか?Google Pay のご利用
100円 につき、1ポイント (または1マイル )が貯まります。- カード種別による獲得ポイント数に違いはありません。
- ポイント(またはマイル)は、カード利用1件ごとに換算します。
- カード利用代金の
100円 未満の端数は、切り捨てとなります。
-
Google Pay に複数カードを登録している場合、メインのお支払い方法にTRUST CLUBカードを設定するには?(デフォルトのお支払い方法を変更する)Google ウォレット アプリで登録したTRUST CLUBカードをタップ。画面下部の[詳細]>[有効な
QUICPay カードにする]の順にタップします。
- スマートフォンの画面はイメージです。
- Android 、 Google Play 、 Google Pay 、 Google ウォレット は Google LLC の商標です。
- QUICPayおよびQUICPay+は、株式会社ジェーシービーの登録商標です。
TRUST CLUBカードで Google Pay をはじめよう。発行枚数世界No.1クラスのクレジットカードがトラベル・グルメ・エンタテイメントシーンであなたの毎日を彩ります。クレジットカードのTRUST CLUBカード公式サイトをぜひご活用ください。